유선랜과 와이파이를 동시에 사용해야할 이유는 여러가지가 있지만 거두절미하고,
이 글에서는 유선랜(이더넷)의 속도를 가지면서, 특정 와이파이에 접속하는 방법을 소개합니다.
이 때
Ethernet(유선)과
Wifi(무선)은 서로 다른 라우터에 연결되어 있다고 가정하겠습니다.
Mac에서 유선랜과 와이파이 동시에 사용하기#
맥에서는 네트워크 설정화면을 통해, Ethernet(유선) 과 Wifi(무선) 의 연결순서를 변경할 수 있습니다.
![]()
![]()
예전 버전의 맥을 사용중이라면 아래와 같은 화면으로 순서를 변경할 수 있습니다.
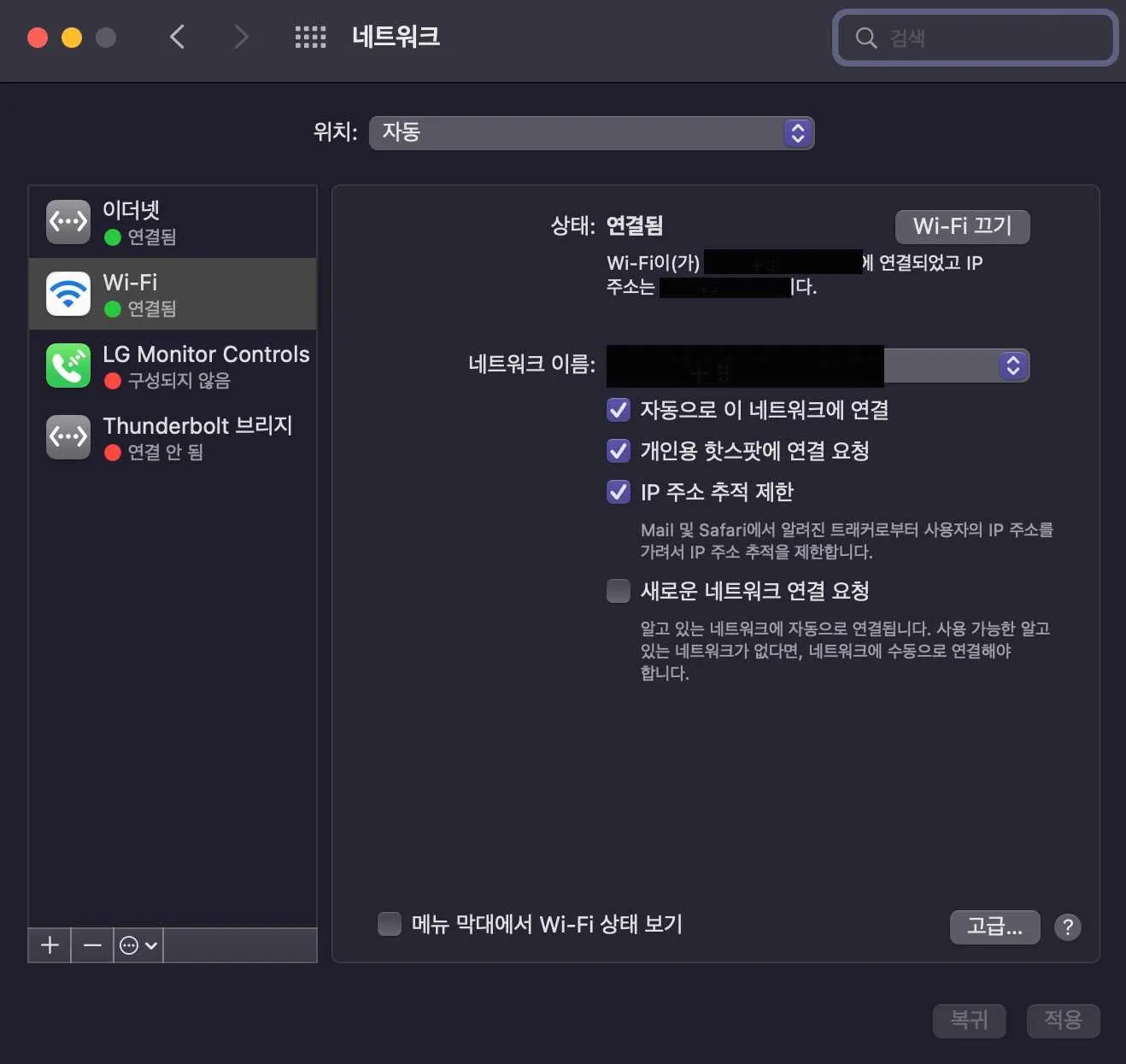
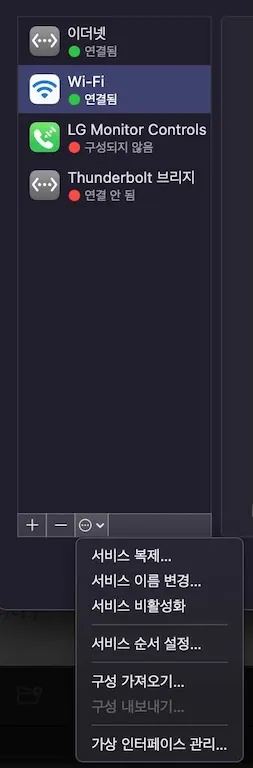
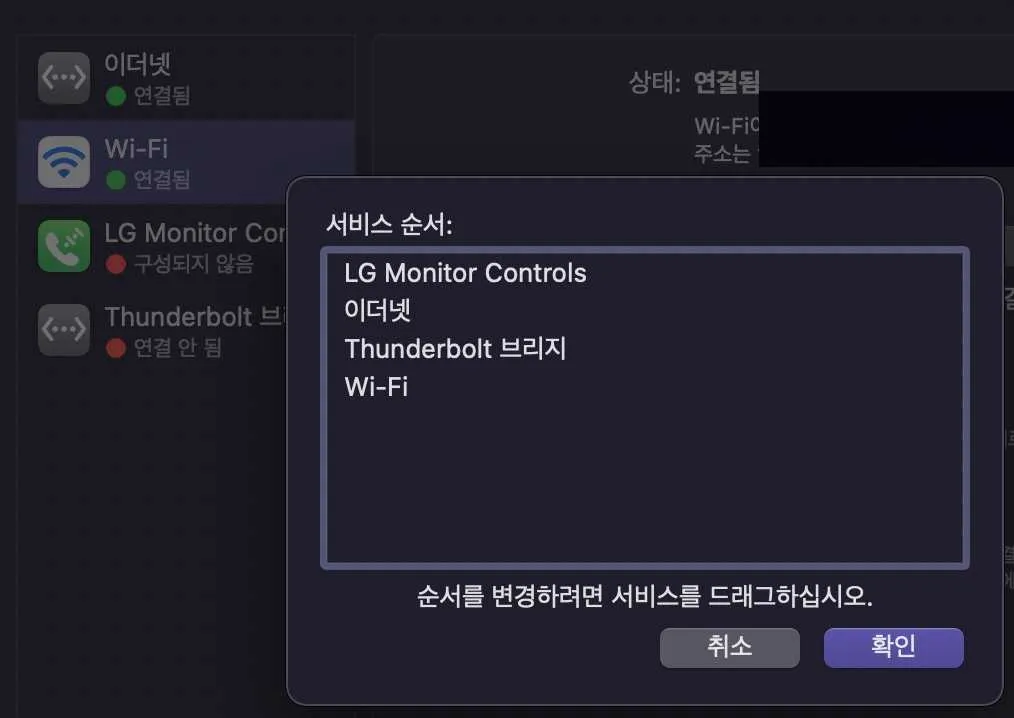
연결순서는
Ethernet(유선)이후
Wifi(무선)을 하도록 변경하시면 됩니다.
라우팅 테이블 사용#
위의 과정으로 연결순서만 변경하면, 인터넷을 사용할때 Ethernet(유선) 연결을 통해 외부와 통신하게 됩니다. 그리고 Ethernet(유선) 연결이 되지 않을때 Wifi(무선) 연결을 통해 외부와 통신하게 됩니다.
이제 라우팅 테이블을 이용해서 순서변경 없이 Ethernet(유선) 과 Wifi(무선) 연결을 동시에 하는 방법입니다.
예시와 함께 설명하도록 하겠습니다.
현재 Mac은
Ethernet(유선)을 통해 A 라우터와에 연결되어 있고, 프린트는
Wifi(무선)을 통해 B 라우터에 연결되어 있다고 가정합니다.
라우팅 테이블 확인#
먼저 Mac에서 라우팅 테이블을 확인해 볼 것 입니다.
netstat -nr만약 특정 아이피를 찾고 싶다면 netstat -nr | grep <아이피>를 사용하시면 됩니다.
라우팅 테이블에 정보 등록#
테이블을 확인했다면 이제 프린트의 IP를 등록해줄 차례입니다.
프린트와 연결된 B 라우터의 주소를 확인하고 게이트웨이 IP를 확보합니다. 이 역시 netstat 명령어를 통해 확인 가능합니다.
이번 예시에서는 게이트웨이 주소가 192.168.0.1 그리고 프린트 IP 주소를 192.168.a.b 라고 가정하겠습니다.
이제 Mac의 라우팅 테이블에 B 라우터 게이트웨이 정보를 등록합니다.
sudo route add 192.168.a.b 192.168.0.1만약 특정 IP 대역을 등록하고자 한다면, 아래와 같이 입력하면 됩니다.
sudo route add 192.168.a.0/24 192.168.0.1아래 명령어를 통해 등록된 라우팅 테이블을 확인할 수 있습니다.
netstat -nr | grep 192.168.a.b핑(Ping) 명령어를 통해 통신이 잘 되는지 확인할 수 도 있습니다.
ping 192.168.a.b라우팅 테이블 정보 삭제#
혹시 이제 필요없어 진 정보가 있다면, 삭제하는 방법도 필요하겠지요?
sudo route delete 192.168.a.b이제 서두에서 설명해드렸던 것 처럼 Ethernet(유선) 과 Wifi(무선) 을 함께 사용하면서 원하는 라우터와 연결할 수 있게 되었습니다.
하지만! 주의사항도 있으니 꼭! 확인하시길 바랍니다.주의사항과 networksetup…?#
실컷 설정해두었는데, 적용이 안된다…?
위의 방법으로 설정한 값은 Mac을 종료하면 사라집니다. 업데이트를 통해 Mac이 재시작되는 경우도 해당됩니다. 그럼 위 모든 과정을 다시 해야 합니다.
그럼 영구적으로 적용하는 방법은 없을까요…?
있습니다! 바로 networksetup 을 이용하는 방법입니다.
하지만, 이 글에서는 다루지 않겠습니다. 영구적으로 설정했다가는 잊어버리고 문제가 되는 경우가 많기 때문입니다. 그래서 다른 글을 통해 자세히 설명하도록하겠습니다.
